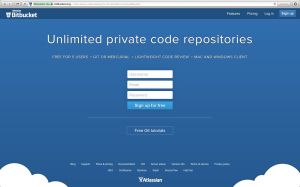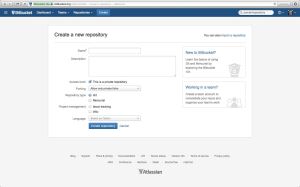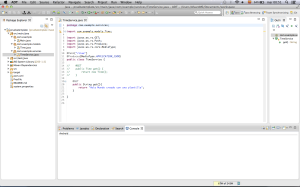En la primer entrada, Heroku I: Introducción, creación de un proyecto y despliegue, realicé una introducción y descripción del proceso de creación de una aplicación para Heroku, así como, el despliegue de la aplicación en la nube. Evidentemente, la complejidad del aplicativo era mínima, siendo una aplicación tipo “Hola Mundo”. Todas las operaciones fueron realizadas desde la linea de comando.
En la presente entrada, Heroku II; Heroku con Eclipse, me centraré en la realización de una aplicación utilizando el IDE Eclipse. Como en la entrada anterior, para realizar el despliegue, es necesario conocer Git. Para aquel lector que desconozca dicha tecnología le adjunto los enlaces que he realizado sobre Git, los cuales son:
El primer paso que debemos de realizar es la instalación del plugin de Heroku para Eclipse. Dicho proceso es el típico, añadimos un nuevo repositorio en la opción del menú Help/Install New Software; como url, insertamos lo siguiente: https://eclipse-plugin.herokuapp.com/install. Una vez creado el repositorio, procedemos a instalar el plugin como cualquier otro.
Suponiendo que tenemos el usuario creado de Heroku, la gestión del logueo, del API Key y las claves SSH, se realizan en la opción Heroku de las preferencias. En dicha ventana podemos realizar el logueo, la validación de la API Key y la carga o generación de las claves SSH.
Llegado a este punto, hemos reiniciado el IDE y el plugin está cargado correctamente, es decir, estamos listos para trabajar.
Un detalle importante es recordar que Heroku tiene una limitación de 5 aplicativos por usuario con cuentas libres; entiendo, que en las opciones de pago esta limitación no existirá. Esto es un detalle importante porque si has creado cinco aplicaciones y las has desplegado, cuando quieras crear otra nueva aplicación se mostrará un mensaje de error con las claves SSH.
El proceso de creación es el siguiente:
1.- Creación del proyecto en la opción New/ Other / Heroku / Créate Heroku App from Template. El plugin permite crear un proyecto en función de unas plantillas preconfiguradas, entre otras, existen las siguientes: RESTFul JAX-RS application, Spring MVC & Tomcat application, Embedded jetty-servlet application,… En nuestro caso seleccionaremos la opción de una aplicación RESTFul. Un aspecto del interfaz gráfico es el siguiente:

2.- Una vez creado el proyecto, el paso anterior realiza la creación del proyecto en el IDE y en Heroku, estamos en disposición para realizar el desarrollo. En mi caso, he realizado la modificación de un servicio para que retorne un texto. El aspecto del proyecto en el IDE es el siguiente:
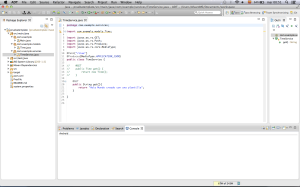
Al ser un proyecto con Maven y con Git, las operaciones sobre el proyecto son las típicas para estas tecnologías; por ejemplo, para realizar la subida a Heroku realizaremos: seleccionaremos el proyecto, desplegaremos el menú contextual (botón derecho), seleccionaremos la opción Team y pulsaremos la opción Push to Upstream.
3.- Por último, deberemos realizar la prueba del servicio. Para ello, iremos a un navegador e insertaremos la url del servicio. El aspecto de la salida es el siguiente:

Los pasos anteriores son cuando todo ha ido bien. Hay ocasiones, al menos mi experiencia, que el proceso de creación se realiza en Heroku pero no en el IDE. En esos casos, la solución radica en importar el proyecto en el IDE (el plugin tiene una opción para la importación); una vez importado, el proceso sería el mismo.
Como se puede apreciar, si se tiene un buen conocimiento de Maven y Git trabajar con Heroku es sencillo e intuitivo, permitiendo la realización de aplicaciones en la nube de una forma rápida. Otro aspecto importante, es la utilización de las base de datos que proporciona Heroku pero ese tema será para otro momento.